TPaint
This is a VGA DOS paint program I wrote in 1996 (original page.)

Running it in a browser (really!)
You can run paint.exe in a browser window! It's incredible that this works, many thanks to em-dosbox! I've tested it in Chrome on Ubuntu, ymmv.
Running it in dosbox
- Install dosbox
- Download and unzip tpaint.zip
- cd tpaint
- dosbox .
- paint.exe
Press F3 to go to the main menu, F1 to go back to the image:
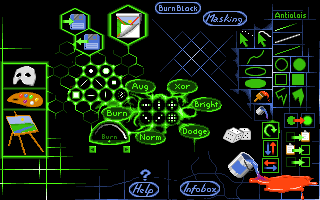
Example images
An archive of example images and colour palettes is also available. They can be viewed with the included viewvga.exe.
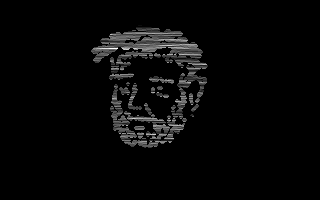
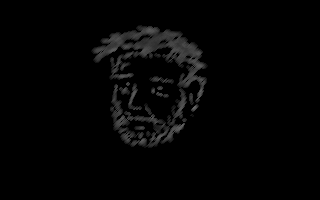
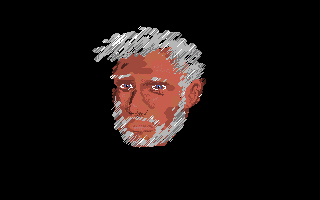
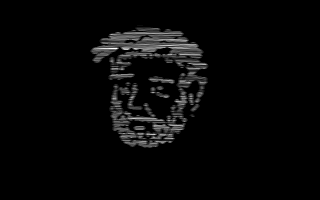
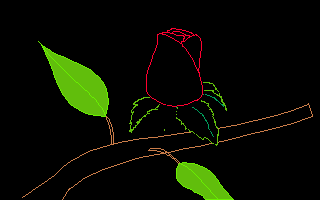
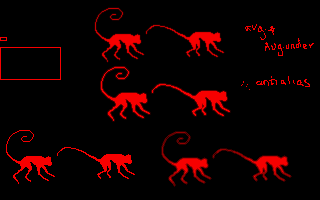
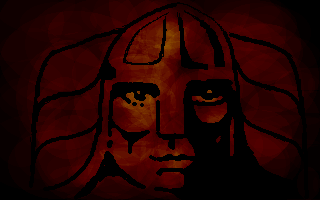
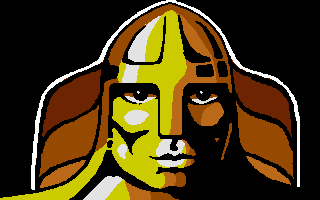


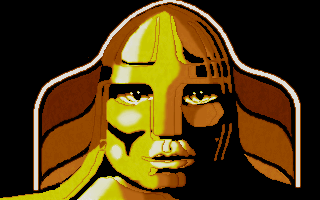
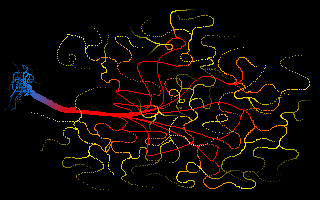
Help
The following is the help file included (with original typos!)
When in the Image Screen -
------------
---Keys:
F2 - Go to the Palette Editting screen
F3 - Go to the Main Menu
F4 - Go to the Mask screen
F12 - This help screen
ESC - Quit tPaint
SHIFT & 'i' - Toggle the Info box on/off
m - toggle image masking on/off
FUNCTION SELECTION KEYS
SPACE - Toggle between draw and continuous draw, and box and filled box
circle and filled circle, ellipse and filled ellipse
d - Draw
l - Line
g - Gradient Line
c - Circle
b - Box
a - Average box
s - Brush
w - Wu antialiased line
f - Flood Fill
z - Bezier curve - Left mouse button to move control points, right to draw,
middle to abort
e - Ellipse
TAB - Cycle through brush shapes
DRAWING MODE KEYS
[ - Dodge
] - Burn
> - Brightest
. - Normal
/ - Average
PGUP - Next colour (colour = colour +1)
PGDN - Previous colour (colour = colour -1)
EDITING KEYS
INS - Paste from clipboard
DEL - Copy to clipboard
AVERAGE MODE KEYS
1 - - Horizontal
2 - | Vertical
3 - + Cross
4 - \ Diagonal
5 - / Diagonal
6 - * Surrounding 8 pixels
IMAGE VIEWING COMMANDS
ENTER - Temporarily view the entire image when in zoom mode
press a key to return to editting mode
+ - Zoom in
ALT & '+' - Zoom in, center on mouse position
- - Zoom out
HOME - Go to the top-left of image
END - Go to the bottom-right of image
LEFT }
RIGHT } Pan the image around when in Zoom mode
UP }
DOWN }
CTRL+UP }
CTRL+DOWN } Pan the image around when in Zoom mode in
CTRL+LEFT } 'screen sized' chunks
CTRL+RIGHT }
SCROLL LOCK - toggle auto pan mode on/off
- when SCROLL LOCK is on, the window will pan when
the mouse is moved to the edge of the screen
---Mouse:
LEFT MOUSE BUTTON
- Activate the current drawing function
RIGHT MOUSE BUTTON
- Select the colour under the mouse pointer to be the
current drawing colour
MIDDLE MOUSE BUTTON (or LEFT and RIGHT simultaneously)
- Average the surrounding pixels using current Average Mode setting
When in the Mask Screen -
------------
---Keys:
ESC or F1 - Go to the Image screen
F2 - Go to the Palette Editting screen
F3 - Go to the Main Menu
SHIFT & l: Load mask from disk (.MSK)
SHIFT & s: Save mask to disk (.MSK)
f - Reverses mask
i - creates mask from non-zero image pixels
colours below THRESHOLD are made into white areas of the mask,
colours above THRESHOLD are made into black areas of the mask.
FUNCTION SELECTION KEYS
d - Draw
l - Line
c - Circle
b - Box
s - Brush
IMAGE VIEWING COMMANDS
ENTER - Temporarily view the entire image when in zoom mode
press a key to return to editting mode
1-8 - change mask layer
+ - Zoom in
- - Zoom out
HOME - Go to the top-left of image
END - Go to the bottom-right of image
LEFT }
RIGHT } Pan the image around when in Zoom mode
UP }
DOWN }
CTRL+UP }
CTRL+DOWN } Pan the image around when in Zoom mode in
CTRL+LEFT } 'screen sized' chunks
CTRL+RIGHT }
SCROLL LOCK - toggle auto pan mode on/off
- when SCROLL LOCK is on, the window will pan when
the mouse is moved to the edge of the screen
---Mouse:
LEFT MOUSE BUTTON
- Activate the current drawing function
RIGHT MOUSE BUTTON
- Select either no-mask or mask depending on pixel under the mouse
pointer to be the current drawing mode
When in the Palette Screen -
______________
NOTE: Undo is saved upon entry to the Palette screen.
The UNDO button undoes all changes since the Palette screen was
entered. Therefore, to save the palette before making a change, exit
the Palette screen and re-enter it.
Use the View ('v') command to see the effect of palette changes without
losing the ability to undo them.
---Keys:
ESC or F1 - Go to the Image screen
F3 - Go to the Main Menu
F4 - Go to the Mask screen
ENTER - Toggle between Block-Blend and Linear-Blend modes
SPACE - Toggle between colour swap and colour replace modes
v - Temporarily view the entire image when in zoom mode
press a key to return to editting mode
s } sort palette on intensity of colours
S }
r }
R } Sort palette on R/G/B levels of colour
g }
G }
b }
B }
w - convert palette to a grey-scale
---Mouse:
LEFT MOUSE BUTTON
- When in Palette block:
Select colour to be current drawing colour
- When in RGB block:
Modify the RGB level of the current drawing colour
MIDDLE MOUSE BUTTON (or LEFT and RIGHT buttons simultaneously)
- When in Palette block:
Blend between two colours
RIGHT MOUSE BUTTON
- When in Palette block:
Swap or Replace two colours
When in the Menu Screen -
___________
---Mouse:
Select options from buttons available
---Keys:
Most keys from the Image screen will work,
ESC or F1 - Return to Image screen
F2 - Go to Palette screen
F4 - Go to Mask screen
More notes and help
I don't think directories are supported when loading and saving files - everything must be in the same directory as tpaint.exe.
viewvga.exe does support directories though.
Some resources from spaced can be viewed (you need to load the default DEF.PAL palette), but maybe only those that have a width of 320 pixels.
CTRL+F5 captures the screen in dosbox
CTRL+F10 releases the mouse in dosbox